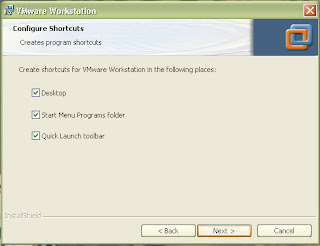Paket tracer adalah sebuah aplikasi keluaran cisco yang berfungsi sebagai simulasi. Aplikasi ini dapat digunakan untuk simulasi dari desain, konfigurasi, hingga troubleshooting. Pengguna dapat secara langsung mengatur dan mengkonfigurasi jaringan yang akan didesainnya selayaknya pengguna secara nyata seakan-akan di depan komputer yang terhubung ke jaringan. Tampilang yang interaktif dan kompleks sehingga memungkinkan pengguna dapat mengembangkan kemampuan dalam mengatur jaringan secara interaktif dan menarik, sehingga kita dapat bermain sambil belajar dari aplikasi ini.
Nah kawan-kawan semua Sekarang kita baru akan mempelajari cara pengkoneksian antar switch...
Anda bisa mengikuti langkah-langkah di bawah ini ini ...
1. Buka aplikasi cisco paket tracer yang udah kamu install.
2.Tambahkan switch ke dalam area kerja yang terdapat di menu bagian bawah. Padahal mesti dua buah kita masukkan, Tapi kita selesaikan satu-satu dulu yea, di switch kita buat nama kita . .
3. Selanjutnya tambahkan juga beberapa PC, disini saya memakai 4 buah PC
4. berhubung switch sudah diganti nama sekarang kalian tinggal mengantikan nama pc supaya lebih menarik, di sini nama-namanya yang sudah saya ganti . . .
PC_1
PC_2
PC_3
PC_4
PC_2
PC_3
PC_4
5. Nah sekarang kamu ambil kabel, troes masukin tuh kabel’a supaya bisa terkoneksi, pilih kabel straight ya. Diujung kabel tu ada warna, kalau warnanya masih merah berarti itu belum terkoneksi, kalau warnanya sudah hijau berarti udah terkoneksi. Tunggu aja sebentar sampai warnanya berubah jadi hijau. Begitu juga buat PC yang lainnya, beri kabel straight lalu tunggu berubah sampai hijau ok ......
6. Nah kawan-kawan disini kamu berikan IP di masing-masing PC. Caranya sangat mudah kalau warna kabelnya sudah hijau double klik aja PC yang mau kamu berikan IP. Kemudian klik menu desktop, pilih IP configurasion yea. . .
7. Nah sekarang baru dech kamu tentuin IP nya, sebelumnya pilih yang static ya. Begitu juga bagi PC yang lainnya yha . . . .
Disini saya memakai IP :
PC 1 : 192.168.1.5
PC 2 : 192.168.1.10
PC 3 : 192.168.1.15
PC 4 : 192.168.1.20
IP Gateway : 192.168.1.100
PC 1 : 192.168.1.5
PC 2 : 192.168.1.10
PC 3 : 192.168.1.15
PC 4 : 192.168.1.20
IP Gateway : 192.168.1.100
8. Kalau IP nya sudah kamu tentuin, bginilah jadinya….
9.Supaya lebih pasti antar PC tersebut sudah terkoneksi atau belum, beri perintah ping IP masing-masing PC.
Caranya double klik di PC yang mau kamu beri perintah ping, lalu pada menu desktop pilih command prompt.
Caranya double klik di PC yang mau kamu beri perintah ping, lalu pada menu desktop pilih command prompt.
lalu tulis aja perintah ping (IP PC yang mau di test sudah tekoneksi atau belum), kalau timenya jalan bearti sudah konek. . . .
Begitulah jadinya . . .
Begitulah jadinya . . .
10. Masukan lagi satu buah switch dan beberapa buah PC
11. ulangi langkah 5-7, nama switch, PC,dan IP gak boleh sama yha . . .
switch 2 : NIM 10111092
PC_5
PC_6
PC_7
PC_8
ini daftar IP nya yha kawan-kawan :
switch 2 : NIM 10111092
PC_5
PC_6
PC_7
PC_8
ini daftar IP nya yha kawan-kawan :
PC_5 : 192.168.1.25
PC_6 : 192.168.1.30
PC_7 : 192.168.1.35
PC_8 : 192.168.1.40
IP Gateway : 192.168.1.100
PC_6 : 192.168.1.30
PC_7 : 192.168.1.35
PC_8 : 192.168.1.40
IP Gateway : 192.168.1.100
12. Ulangi langkah 9 to memastikan udah terkoneksi or belum.
berikut contoh bahwa sudah terkoneksi.
berikut contoh bahwa sudah terkoneksi.
13. lalu di langkah ini kamu harus menghubungkan switch 1 dengan switch 2 agar PC pada switch 1 dapat terhubung dengan PC pada switch 2. Caranya dengan menggunakan kabel cross diatara Switch 1 dengan Switch 2 tersebut . . .
Jika pada ujung kabel bewarna merah bearti belum terhubung. Tunggu beberapa saat sampai warnanya berubah menjadi hijau. . . .
14. okelah kalau begitu sekarang kita akan mengetest ping dari PC pada switch 1 dengan PC yang ada di Switch 2, begitu juga dengan sebaliknya, PC pada Switch 2 dengan PC pada Switch 1. Ne hanya buat memastikan apa jaringan dengan memakai kabel cross tersebut sudah terhubung.
Alhamdulillah yha akhirnya siap juga tugasnya. . . . . .
Kawan-kawan mudahkan cara Mengkoneksikan Jaringan Antar Switch Pada Cisco packet Tracer, kalau begitu silahkan kalian mencoba semoga kalian bias yha . . .
jangan dibawa pening yha. . .
Terimakasih. . . .
Kawan-kawan mudahkan cara Mengkoneksikan Jaringan Antar Switch Pada Cisco packet Tracer, kalau begitu silahkan kalian mencoba semoga kalian bias yha . . .
jangan dibawa pening yha. . .
Terimakasih. . . .